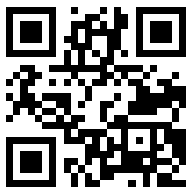目 录
0. 引言
1. 软件获取
1.1 操作系统类型确认
1.2 JDK的获取
1.3 TOMCAT获取
1.4 MYSQL获取
1.5 SQLYOG的获取
2. 安装步骤
2.1 JDK的安装
2.2 TOMCAT的安装
2.3 MYSQL的安装
2.4 SQLYOG安装
3. 初始化配置说明
3.1 拷贝系统
3.2 数据库的导入
3.3 考试系统数据库连接文件修改
3.4 TOMCAT内存参数的设置
3.5 重启TOMCAT
4. 系统备份
4.1 文件、图片备份
4.2 数据库备份
5. 常见问题
5.1 404错误
5.2 重启系统后系统无法访问
5.3 提示授权错误
5.4 TOMCAT端口号与网站根目录修改
0. 引言
欢迎使用《顶伯在线考试系统》~~
非常兴奋能为大家准备这份安装与配置、维护说明指导,下面请跟随文字与图片详细了解如何安装与配置本考试系统。不当之处请拍砖指正。
顶伯在线考试系统上层基于JAVA技术构建,底层数据库主要使用MYSQL数据库(ORACLE数据库仅限企业版,配置需要内部专业DBA完成),因此运行本系统之前,首先需要安装与配置所需的JAVA、MYSQL环境。
所需的软件:
(1)JDK1.7+(一切JAVA程序运行的基础);
(2)TOMCAT7.0(JAVA WEB SERVER,JAVA网站服务器,系统运行的容器);
(3)MYSQL5.5(MYSQL数据库内核程序,考试系统里边绝大多数数据的存放地,默认无图形图形化管理工具,为命令行管理);
(4)SQLYOG(MYSQL数据库图形化管理工具,适合新手使用)。
此文档提供最基础的系统安装与配置、维护技术指导,如果您是JAVA方面的专家,您可以略过此文档。
此文档的适用对象是使用WINDOWS系列操作系统的服务器,如果您使用的是LINUX或UNIX系列操作系统的服务器,请自行安装JAVA、TOMCAT、MYSQL环境(SQLYOG适合运行在WINDOWS上对您的远程MYSQL进行操作),配置与维护方面请参考第3章及之后内容。
1. 软件获取
所需软件请尽量从官网下载,从其它渠道获取的软件极有可能被植入了木马,或经过了改装,破坏了原有标准功能。以上四个软件可以无差别地运行于WINDOWS2000之后的同位数的所有WINDOWS操作系统版本上,但首先需要确认操作系统是32位还是64位版本。JDK、MYSQL在32位和64位上有不同的版本,而TOMCAT、SQLYOG在不同位数操作系统上没有区分。
1.1 操作系统类型确认
下载软件之前,先确定您的WINDOWS操作系统的位数,确认是64位还是32位。确认方法如下:
在【开始】--【运行】中输入:dxdiag,将出现如下界面:
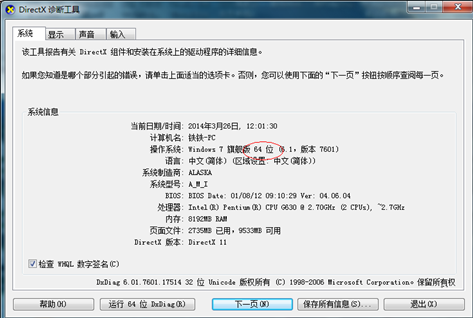
如果图中明确显示为64位系统,则为64位,否则没显示位数则为32位。
1.2 JDK的获取
JDK的下载地址为:
http://www.oracle.com/technetwork/java/javase/downloads/jdk7-downloads-1880260.html
打开以上链接后进入下图界面,选中【Accept License Agreement】。
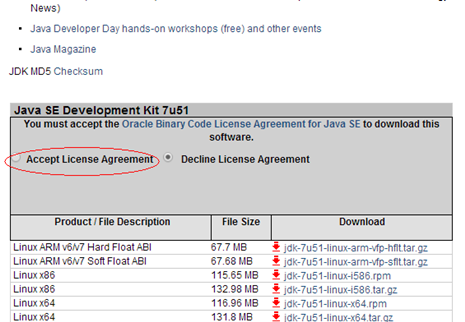
选择下图所示的下载链接进行下载,注意32位和64位操作系统分别选择对应的版本:
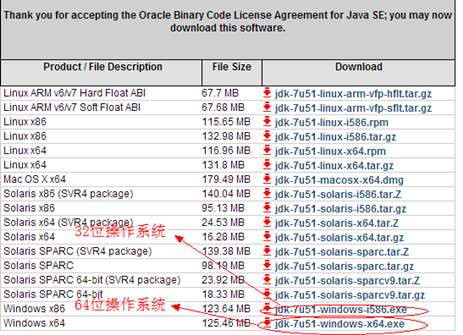
1.3 TOMCAT获取
下载地址:http://tomcat.apache.org/
在左侧Download区域选择Tomcat 7.0,如下图所示:
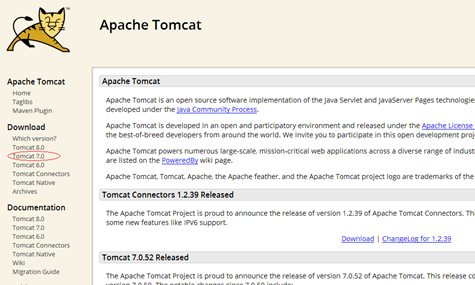
在下载页面,选择 【32-bit/64-bit Windows Service Installer】,此为TOMCAT安装版,适合服务器上安装使用,如下图所示:
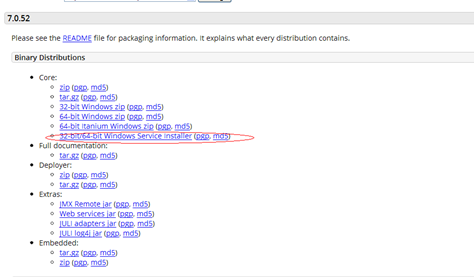
1.4 MYSQL获取
下载地址:http://dev.mysql.com/downloads/mysql/5.5.html#downloads
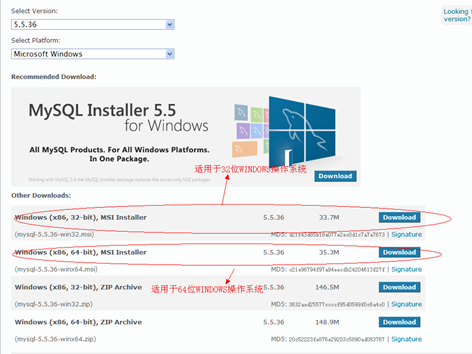
点击【DOWNLOAD】后会出现提示注册页面,选择左下角的【No thanks, just start my download】即开始下载。如下图所示:
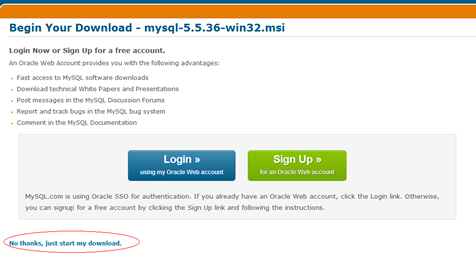
1.5 SQLYOG的获取
下载链接:
http://www.shdbexam.com/SQLyog10.2.zip
下载解压后直接双击SQLyog.exe使用。
2. 安装步骤
2.1 JDK的安装
双击后一路点击 【下一步】,无任何特别配置;
2.2 TOMCAT的安装
安装TOMCAT前请确保已经安装了JDK,TOMCAT是JAVA软件,依赖于JDK。双击后不断点击【下一步】直到出现如下界面:
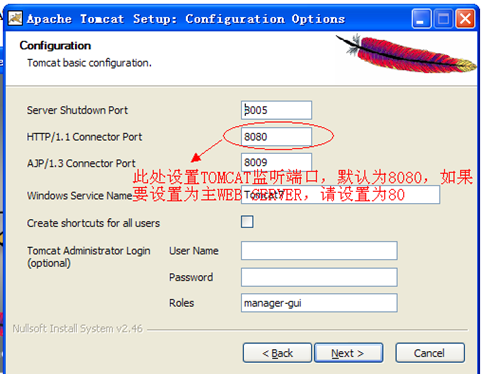
上图为TOMCAT端口的设置,如果设置为8080,访问时需要使用如下路径:
http://localhost:8080,若访问时不要端口号,则设置为80,此为默认HTTP协议端口,设置为80时请确认系统上没有安装IIS等其它网站服务器软件。
2.3 MYSQL的安装
双击安装程序后界面如下:
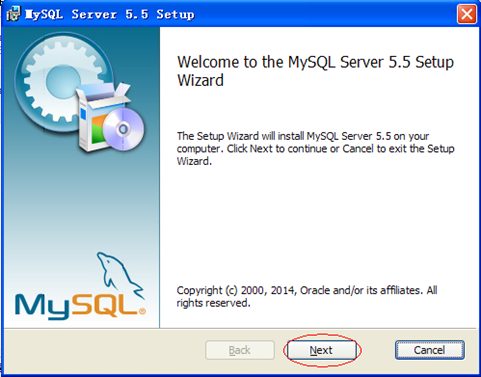
选取“典型”安装,即【Typical】:
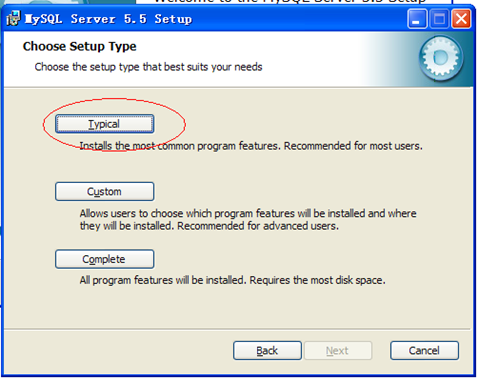
一路点击【下一步】(【Next】),直到出现如下界面,此时安装已经完成,进入配置环节:
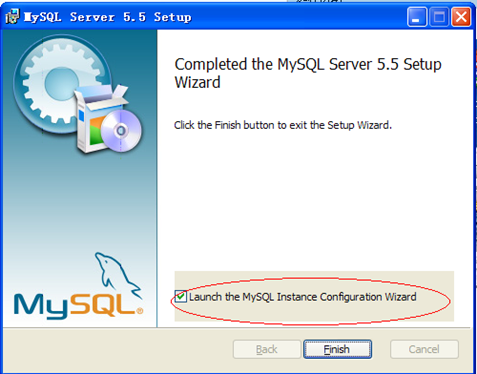
MYSQL的配置极为重要,稍有不慎将导致数据库出现各类滑稽错误。以下列出了数据库的每一步配置环节:
此处选择【详细配置】(【Detailed Configuration】):
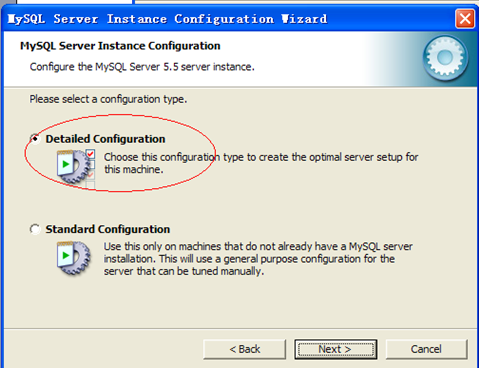
如果在服务器上安装,此处选择【Server Machine】(【服务器机】),选择作为服务器机可以大大提高数据库性能,但会增加内存消耗。
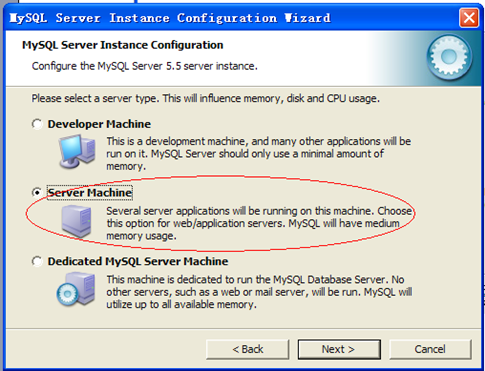
此处选择【多功能数据库】(Multifunctional Database):

此处选择InnoDB表空间的存储位置,一般默认不需要修改:
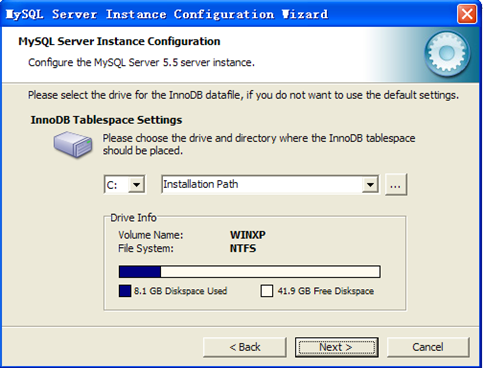
此处选择是【OLAP/联机分析处理】还是【OLTP/联机事务处理】数据库,选择OLTP,这样会增加处理速度和大并发连结支持(考试系统的主要功能是联机事务处理)。
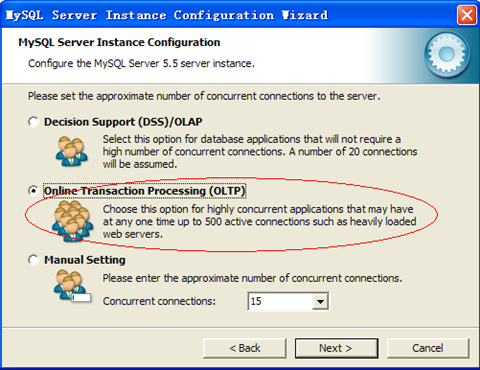
数据库端口号设置,此步非常重要,默认为3306端口,请确保您的电脑TCP3306端口没有被占用,否则安装将失败。此处可以改为1-65535的其它端口,若进行了修改请在考试系统的数据库连接配置中修改为对应端口。
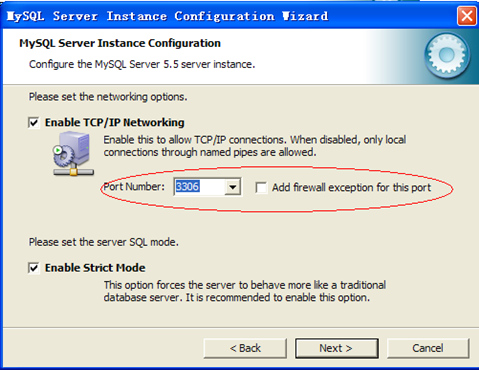
字符编码设置,此步非常重要。中文为非标准字符集(按照西方偏见标准,MYSQL默认支持字符集为ISO 8859-1),请一定要选择第二项【Best Support For Multilingualism】(对多语言的最优支持)。否则将出现中文乱码,您的系统中的中文将直接变为天书。
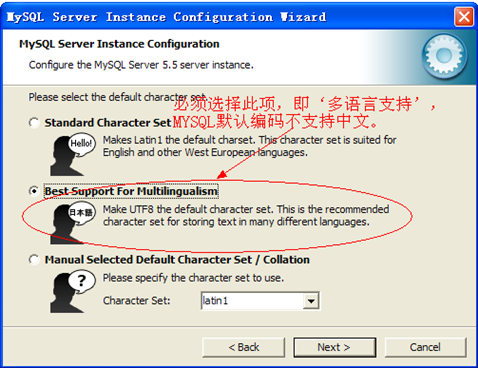
MYSQL服务名设置,如无特别目的,请保留默认。
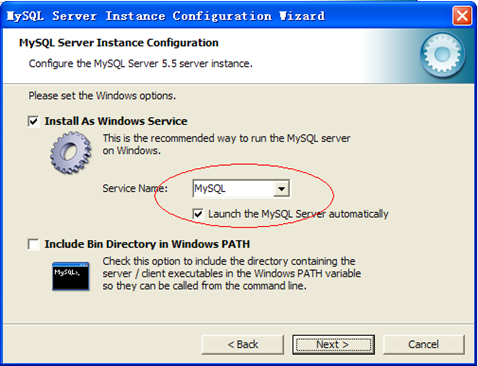
MYSQL默认根用户密码,此步非常重要,请设置您的密码并记牢(经常有用户设置密码后瞬间忘记,然后折腾重装)。考试系统的默认密码为123456,如果您不想麻烦增加配置工作量,请将密码设置为123456。
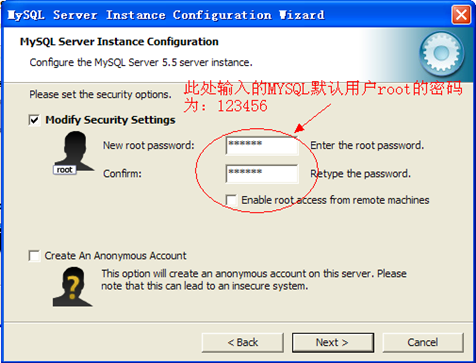
终于快结束了,下面为最后一步,点击【执行】(【Execute】),成败在此一举!
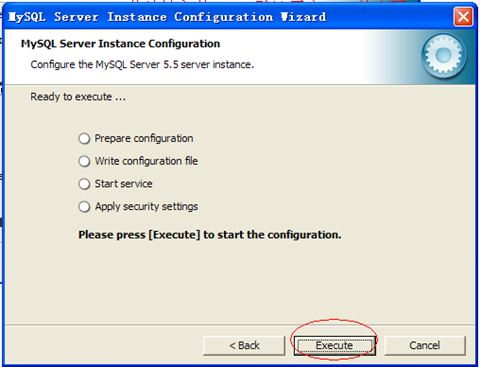
如果您看到如下界面,恭喜,您已经安装成功了!
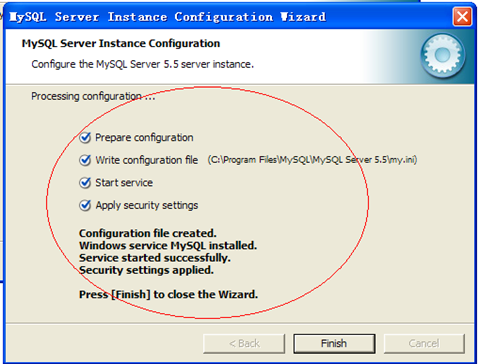
MYSQL安装至此结束。
2.4 SQLYOG安装
小插曲:MYSQL是开源界的软件,这类软件通常重视性能、算法,而无视界面(注意不仅是“忽视”),对于国外的计算机人来来说,使用像微软一样的图形化界面,简直就是一种技术上的重大耻辱,MYSQL虽然性能强大,但默认只支持命令行。但对于国内用惯了盗版WINDOWS的用户来说,事实并非如此,没有图形化界面难以适从,因此,本文介绍一种MYSQL图形化管理工具----SQLYOG的用法(以上说法系安装过程中轻松一刻,请勿认真)。
SQLYOG的安装无需多说,全部下一步完成(有的SQLYOG是绿色软件,直接双击主程序)。安装完成后运行软件出现如下界面,主机地址默认填写本机地址:localhost,用户名填写MYSQL保留的根用户:root,密码填写您刚才在安装MYSQL过程中设置的密码(当时推荐的是123456),端口号填写3306(默认为3306,如果您在安装过程中设置了其它端口号,请在此处修改为对应端口号)。输入完成后点击连接,将进入数据库管理界面。
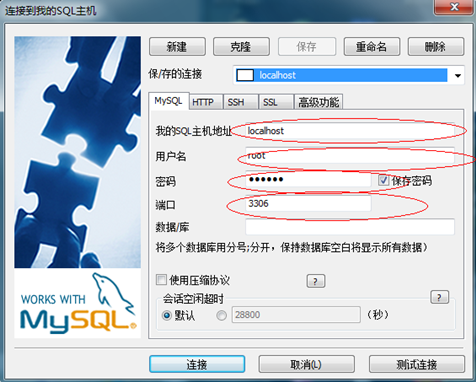
连接成功后出现如下界面,左侧将出现主机名和主机下的数据列表(注意下图为撰写者本人的数据库情况,您刚安装的数据库没这么多表):
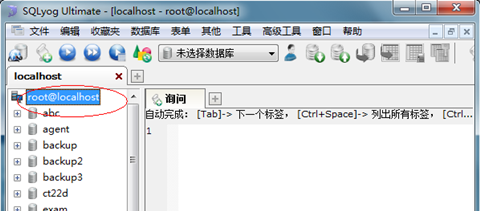
至此SQLYOG已经安装完成,您在后续的数据库导入导出、备份都环节都将需要用到此工具。
3 初始化配置说明
3.1 拷贝系统
将考试系统(通常名字是exam2.zip,解压后的文件夹请确保没有两层exam2,若有,请将里层exam2剪切出来)拷贝到TOMCAT安装目录的webapps下。若要将考试系统设置为主站,请将webapps下的ROOT目录删除,并将考试系统(文件夹名字通常为exam2)命名为ROOT。
3.2 数据库的导入
MYSQL、SQLYOG都安装完成后,要导入数据库,导入方法如下:进入SQLYOG,在左侧localhost上点右键,在弹出式菜单中选【执行SQL脚本】,如下图所示:
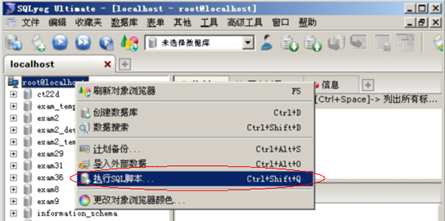
点击【执行SQL脚本】后,将出现如下面板,选择考试系统目录中db下的.sql文件,然后点击【执行】,等待数据库将导入完成。
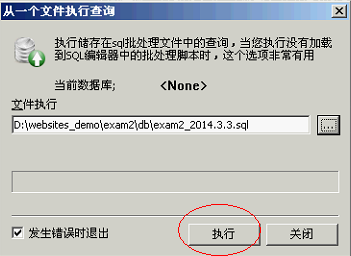
3.3 考试系统数据库连接文件修改
进入如下目录:
考试系统\WEB-INF\classes
将看到如下图所示目录结构,用记事本打开jdbc.properties这个文件:
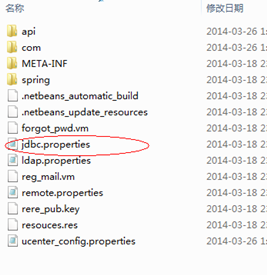
文件内容如下图所示,3306为端口号,如果您进行了修改,请设置对应的端口号,123456为默认密码,如果您的数据库密码为其它,请修改为对应密码。
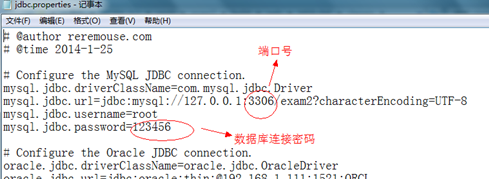
3.4 TOMCAT内存参数的设置
TOMCAT默认分配内存只有64M,这个过小,因此需要调整TOMCAT内存大小。在任务栏右下角找到TOMCAT图标,如下图所示,双击。
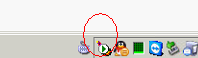
弹出如下界面,选择【Java】标签页。
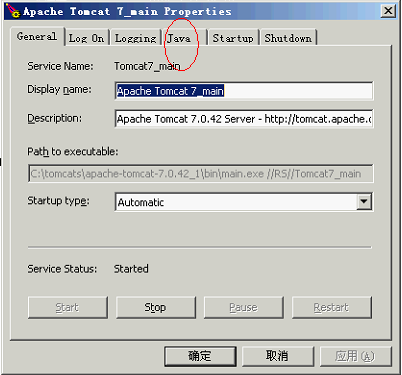
在此页面的Java Options中的最后输入如下参数:
-XX:PermSize=32M
-XX:MaxPermSize=256m
-Xmx1024m
注意此三行参数追加到最后,原来的参数不能动,此三行参数的行必须在原来基本上另起,行之间不能有空行,否则都将导致TOMCAT无法运行。
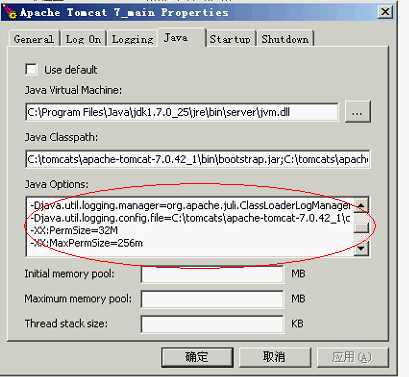
3.5 重启TOMCAT
参数正确录入完成后要重启TOMCAT服务器,方法为先点击【General】页面的【Stop】。
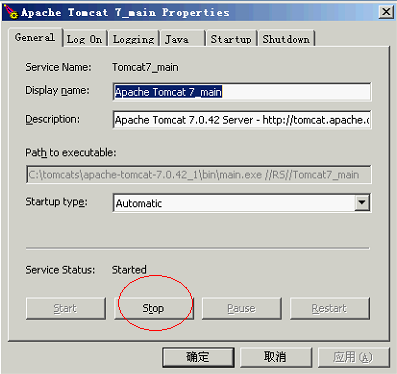
等停止完成后,再点击【Start】。
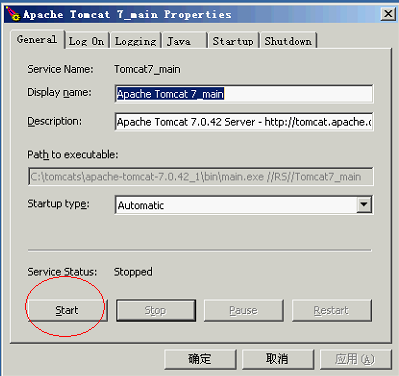
至此顶伯在线考试系统安装与配置全面完成,您可以准备访问系统了,在浏览器中输入:
注意替换为对应的正确端口号与应用名。后台地址是:
http://localhost:8080/exam2/AdminLogin.jspx
注意区分大小写,后台默认用户密码是admin 123456
4. 系统备份
4.1 文件、图片备份
考试系统中上传的文件保存在后台【系统设置】中所指定的存储位置,请做定期备份;
定期将考试系统整体复制作备份;
4.2 数据库备份
请定期做数据库备份,运用SQLYOG备份,进入SQLYOG后,在数据库上点右键,将打开如下界面,点【备份/导出】--【备份数据库,转储到SQL】。

点击后将出现如下界面:

选择备份文件存储的地点。将来需要恢复数据库时,按照导入数据库一节中的方法将此备份文件导入系统即可。
5 常见问题
5.1 404错误
在浏览器输入系统网址后显示404错误,造成此原因是因为TOMCAT无法找到您请求的地址,造成此原因一般有2:
- 网址输入错误;
- 考试系统数据未连接正确,系统未启动,请到系统下的WEB-INF/classes/jdbc.properties中核查数据库连接用户密码是否正确。
5.2 重启系统后系统无法访问
请核查服务器上是否安装有流氓“安全”软件,此类软件会禁用TOMCAT、MYSQL等服务程序的自动运行,请到【控件面板】--【管理工具】--【服务】中查询,确保APACHE TOMCAT和MYSQL这两个服务是“已启动”状态,并且启动类型为“自动”。如果启动状态为空,请手动启动,并在属性中调整启动类型为“自动”。
5.3 提示授权错误
关闭服务器时请确保使用了引导程序正确关闭了服务器,如果出现死机、断电等情况,可能会导致系统文件受损,授权验证失败,一般重启TOMCAT可以解决。若不能解决,请重新拷贝考试系统到TOMCAT安装目录的webapps下。
5.4 TOMCAT端口号与网站根目录修改
更改TOMCAT端口号和网站根目录都需要修改TOMCAT配置文件,配置文件地址在:TOMCAT安装目录/conf/server.xml,详细修改方法请参见TOMCAT配置方面的大量相关文章,本文档内三言两语远远不能陈述清楚。