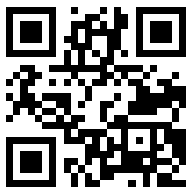一.快速安装
1.1系统安装要求
|
操作系统 |
windowsXP/windows 7/windows 8/Windows 10 |
|
Office 版本 |
Office2007/2010/2013/2016(组件:Access、Excel、PowerPoint)32/64bit |
|
系统组件 |
Microsoft .NET Framework 4.0 (for XP sp3/Win7)/4.5(for Win 8)或更高版本 |
1.2安装指导
双击安装程序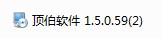 开始系统安装。
开始系统安装。
根据提示选择语言,点击下一步,填写用户信息、安装路径、加载方式等,完成系统安装。
根据提示信息,勾选接受协议
点击 安装辅助插件。
安装辅助插件。
根据提示信息,完成安装。
安装成功后,会创建如下 2 个快捷方式图表

1.4设置工具: 硬件设置工具,用于键盘配对、编号、测试,基站备份等
启动软件

二.硬件连接调试
1.基站连接先将基站的连接开关 Mode 选择 USB 模式,然后将基站通过 USB 数据延长线与电脑连接。(不用连接电源)当基站连接成功后,“硬件设置”图标变绿,如图所示:

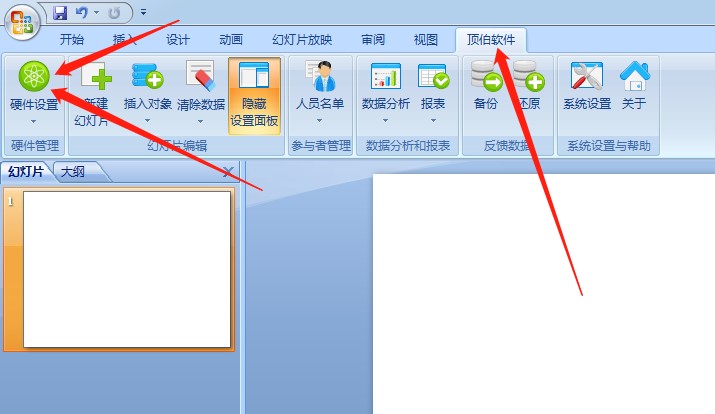
2.硬件设置:点击“ 硬件设置“下拉框,选择”键盘型号“, 在弹出的对话框中,选择对应的键盘型号。
注:请选择好您所购买的键盘型号,否则将不能正常使用PPT)
之后,进行键盘个数设置,设置参与者人数。
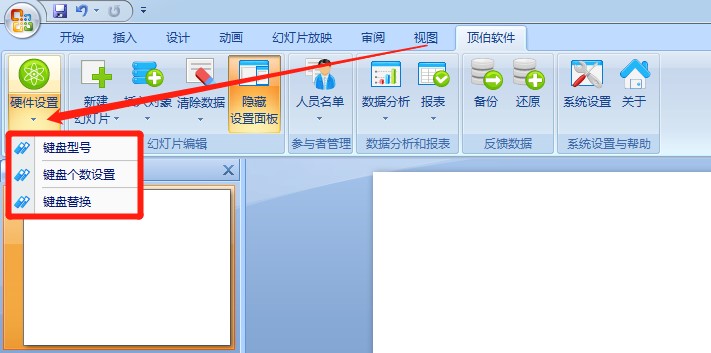
单击“硬件设置”,在弹出的
界面中进入键盘和基站设置
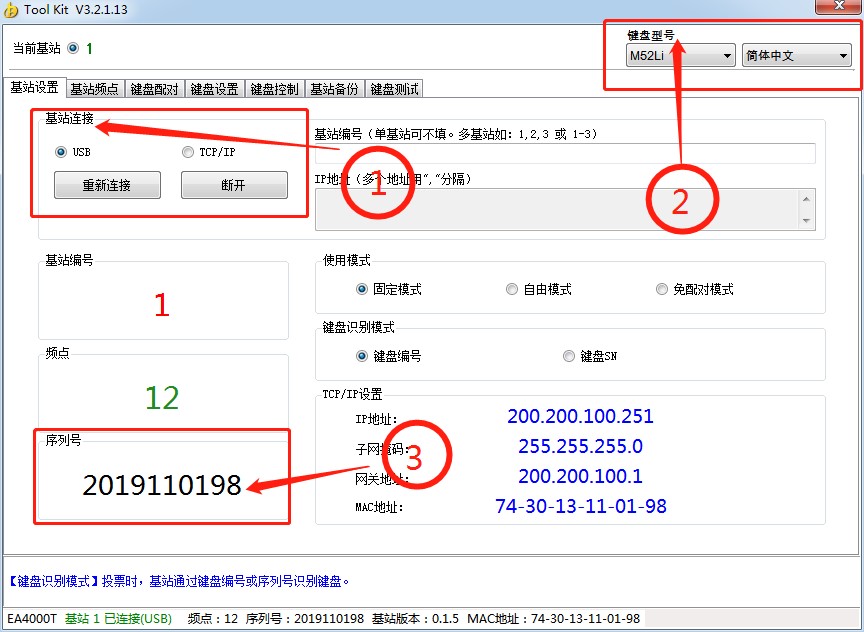
1确认基站连接方式是否正确2确认键盘型号是否正确 3确认显示序列号是否和产品底部贴纸上的序号一致;其他信息系统会自动获取,不可修改
2.2键盘设置(点击键盘设置,对键盘进行新的编号设置)
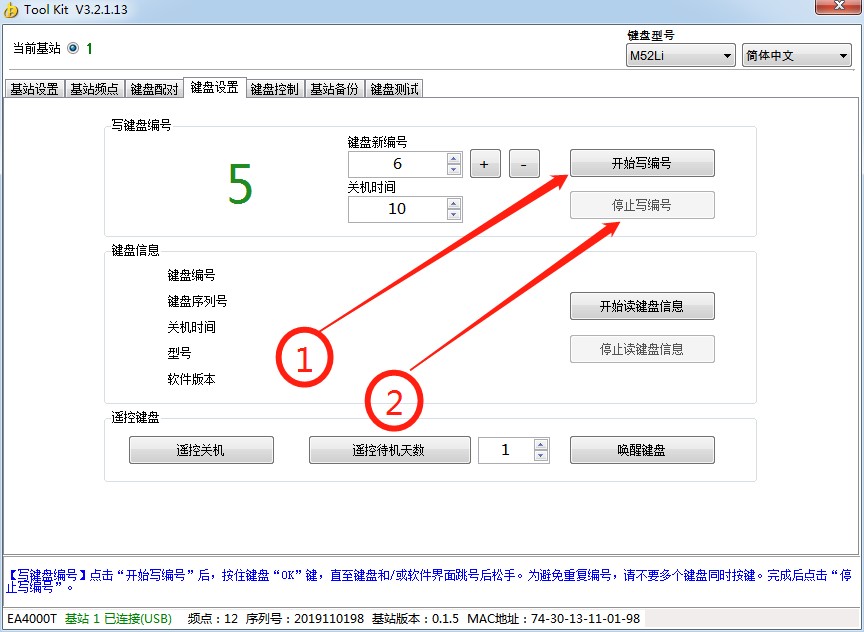
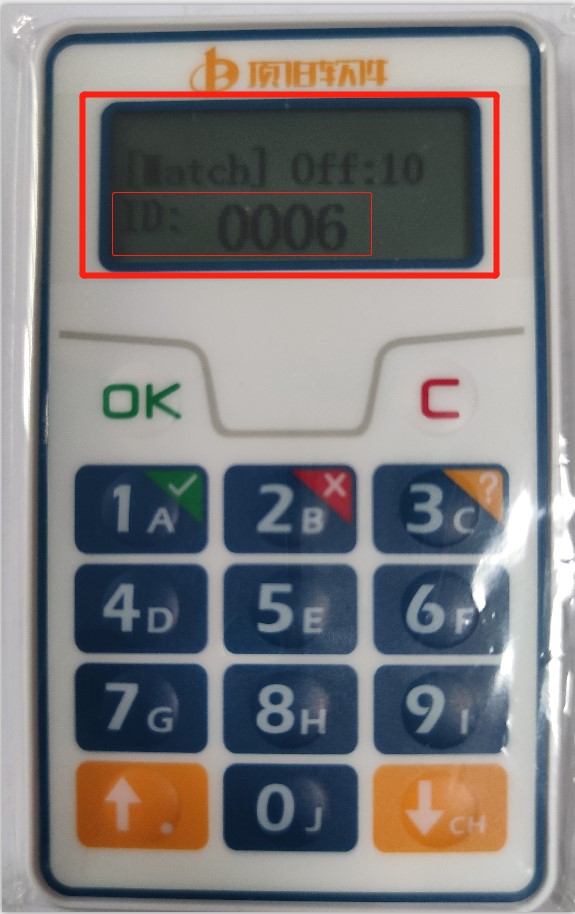
1点击开始写编号,按下键盘上的ok键,键盘屏幕显示如图所示(ID和绿色数字一致) 2点击停止写编号,完成操作。以此类推完成其他键盘设置
2.3键盘配对: 1点击开始配对,长按键盘上的上下剪头,直到显示框内出现如 2所示配对信息

2.4键盘测试:确认键盘未进入休眠状态,点击键盘测试,查看键盘连接状况(注:注:绿色表示键盘在线,蓝色表示键盘不在线,红色表示键盘弱电。
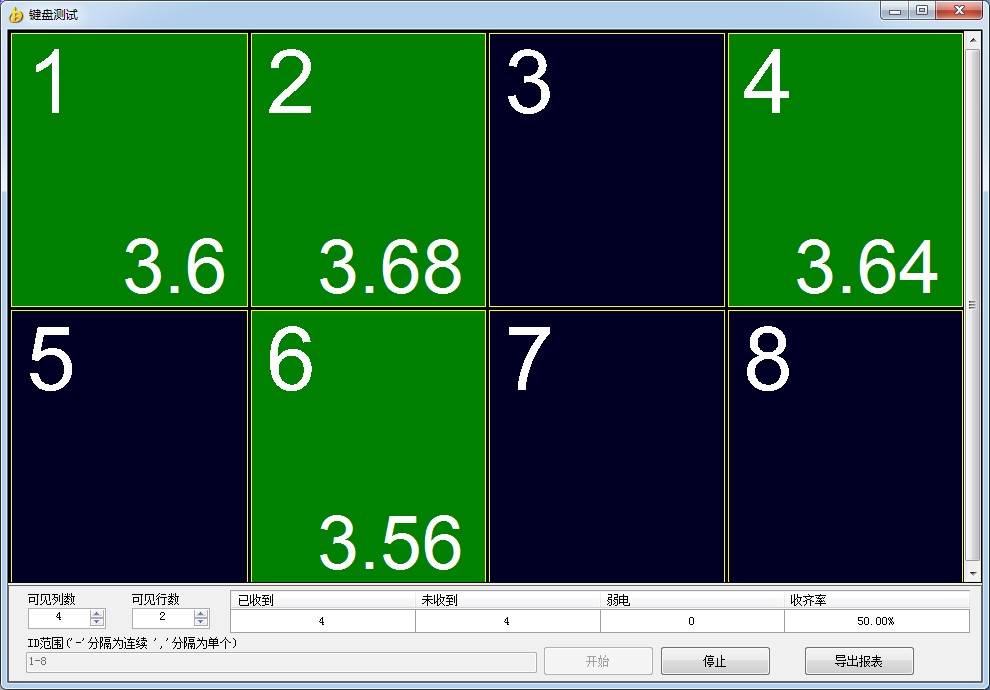
三、系统制作:双击打开顶伯软件图标打开软件,点击软件上的 eq \o\ac(○,1)1处进入系统,点击 eq \o\ac(○,2)2处开始制作PPT
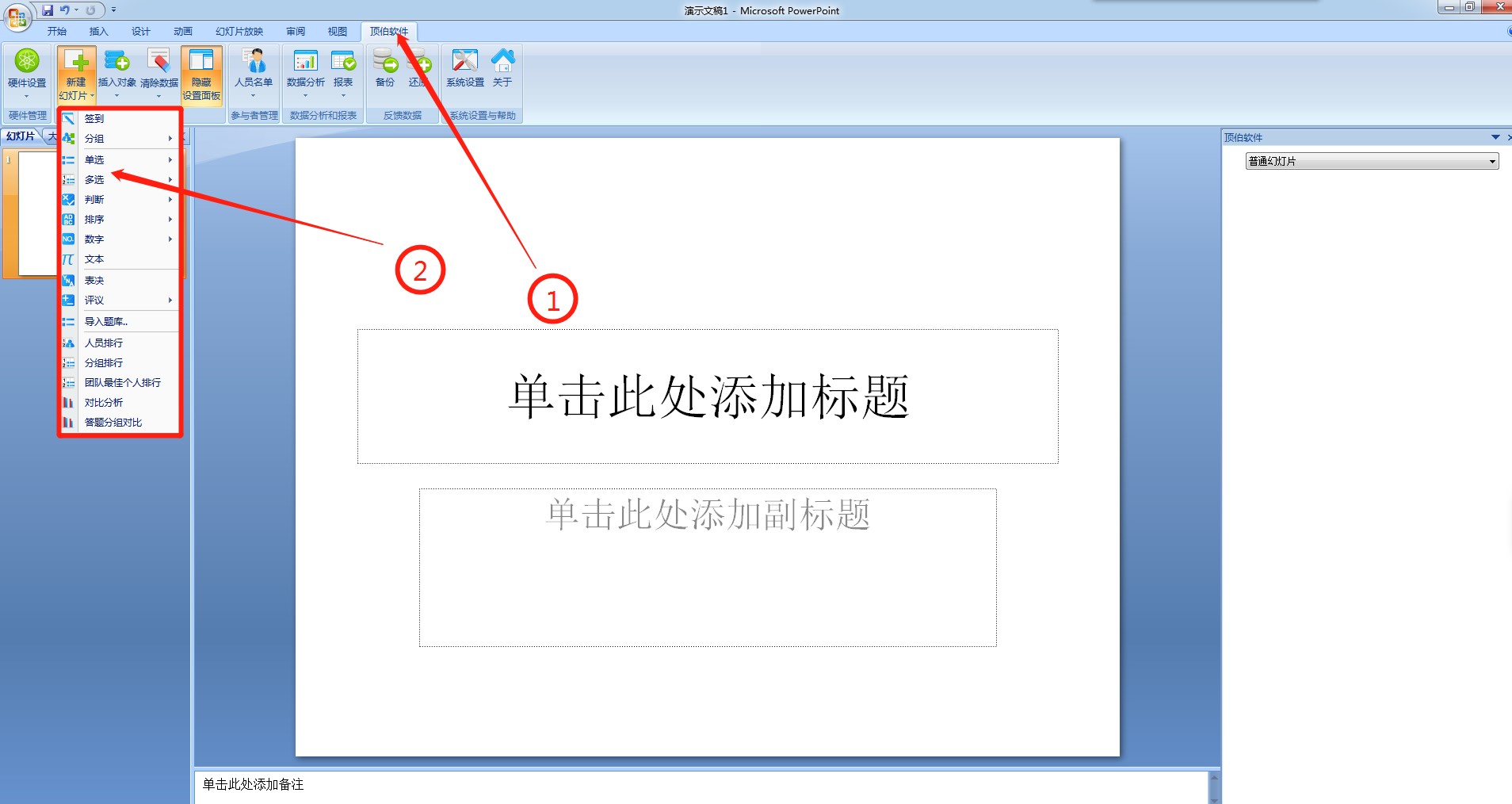
1.题目设置:输入题目后对题目显示界面调整和设置
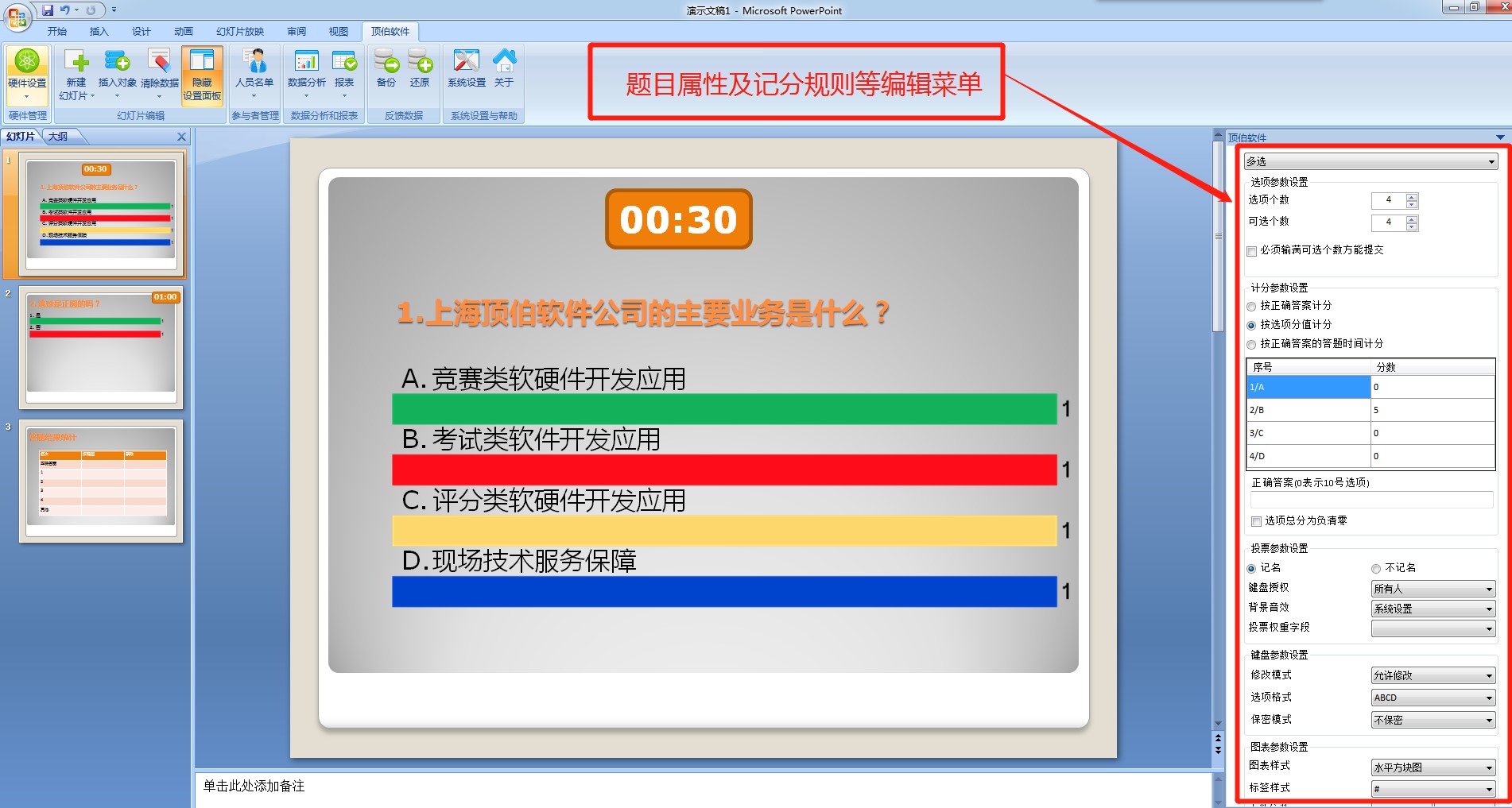
2.题目显示界面:做好题目后点击PPT播放按钮,在题目显示界面最下方通过控制按钮控制作答、显示作答数据等
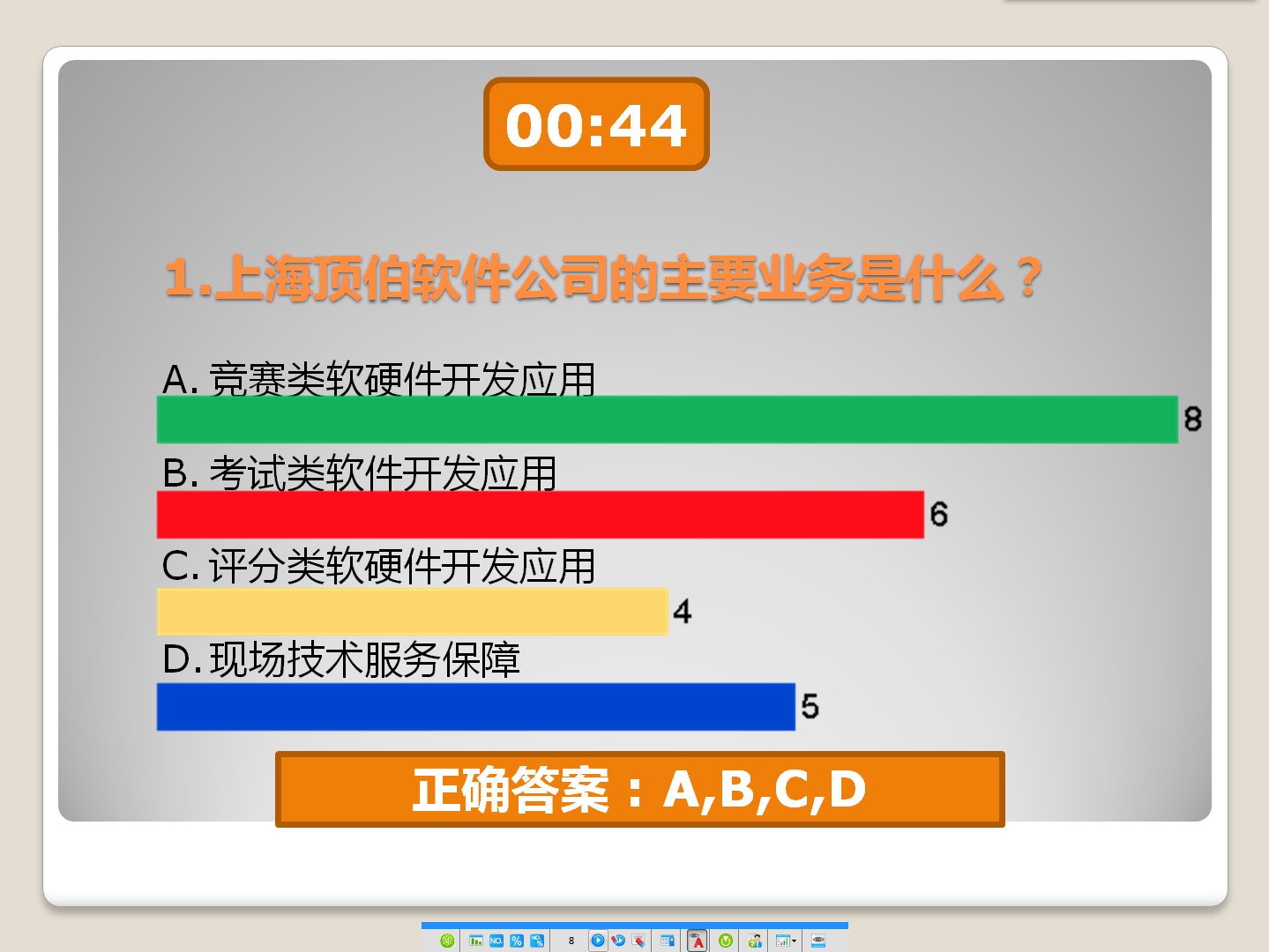
2.1题目显示界面最下方控制菜单说明:(从左向右依次)

1基站连接状态查看按钮;
2显示/隐藏当前作答状况统计图表按钮(快捷键G)
3显示/隐藏提交答案的人数;
4显示/隐藏反馈图百分比
5显示反馈人数+百分比
6当前提交人数
7启动停止按钮(快捷键S)
8清除重答按钮(快捷键R)
9清除当前作答数据按钮(快捷键D)
10作答明细查看按钮;(快捷键K)
11显示正确答案按钮;(快捷键A)
12开始抢答按钮(快捷键Q)
13随机点名按钮(快捷键U)
14数据分析查看按钮
15显示/隐藏工具栏按钮(快捷键H)